4 דרכים להמיר סרטון YouTube לטקסט
קיימות ארבע דרכים להמיר סרטון YouTube לטקסט
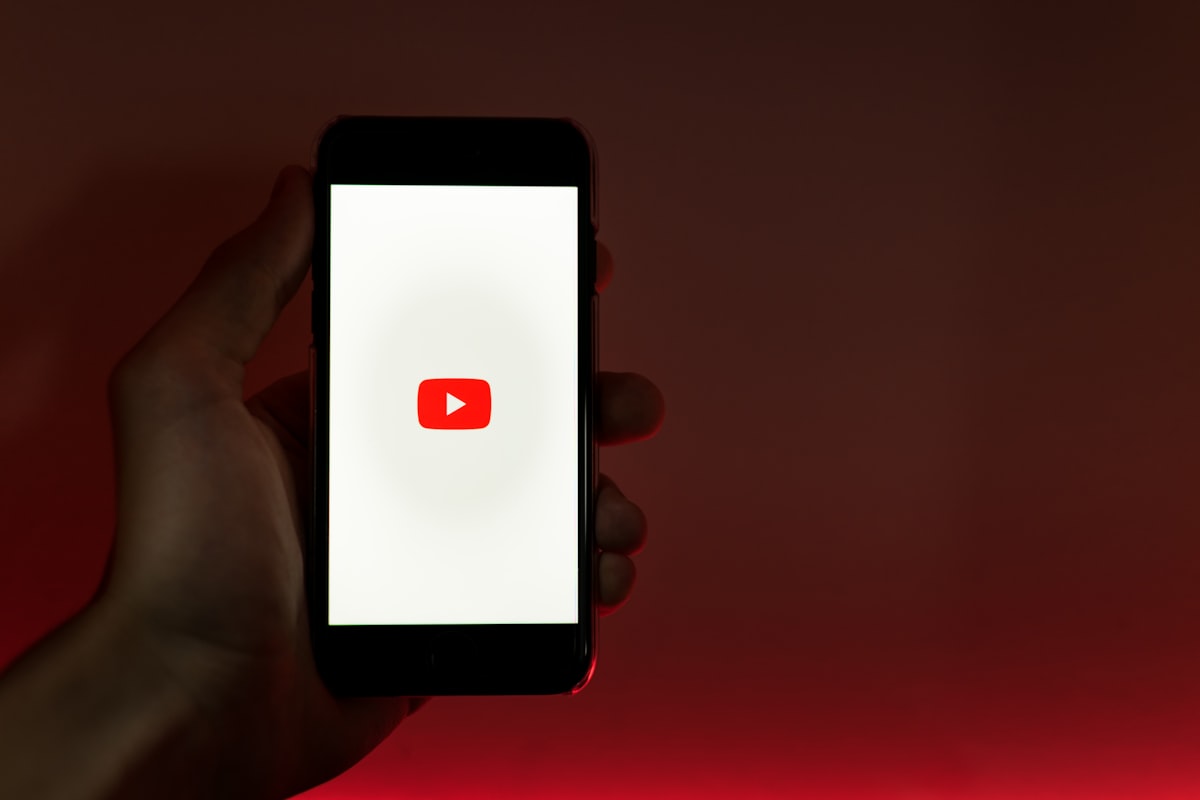
בין אם אתה מעלה סרטון YouTube בפעם הראשונה, או שכבר יש לך ערוץ המאוכלס בסרטונים, ייתכן שתרצה לשקול להמיר את סרטוני YouTube אלה לטקסט. למה? ובכן, יש כמה סיבות שיוצרים ירצו לעשות את זה.
לדוגמה, ייתכן שתרצה לשנות את ייעוד תוכן הווידאו שלך ב- YouTube ולהשתמש בו בבלוג שלך. אם אתה יוצר סרטון גיימינג לערוץ המשחקים שלך ב- YouTube, כיתובים יכולים לעזור לצופים שלך להבין את הפרשנות שיכולה לפעמים להיקבר תחת רעשי הרקע.
תמלילים וכיתובים גם מגבירים את הנגישות של הסרטון לנכים ועוזרים למשתמשים המתמודדים עם בעיות בהשמעת צליל ב- YouTube. בנוסף, כיתובים יכולים לעזור לשפר את חוויית הצופה עם הסרטון שלך גם אם אין לו נכות.
הדבר הטוב הוא, המרת קטעי וידאו YouTube לטקסט הוא לא קשה מאוד.
1. המרת סרטון YouTube לטקסט באמצעות כלי התמלול המובנה
ליוטיוב יש כלי מובנה להמרת סרטוני YouTube לטקסט. הוא חינמי ומובנה ישירות לתוך הממשק, כך שזה רק הגיוני שזו האפשרות שהיית רוצה להשתמש בה כ-go-to ברוב המקרים.
YouTube מייצרת כיתובים באמצעות טכנולוגיית זיהוי הדיבור שלה, ואתה יכול גם לחלץ את התמליל ברגע שה captionתובים נוצרים. עם זאת, הדיוק יכול להיות קצת כבוי, ולכן ייתכן שיהיה עליך לבצע כמה שינויים בטקסט.
- היכנס לחשבון YouTube שלך ופנה לסטודיו YouTube. בחר כתוביות מהסרגל הצידי הימני.
- בחר וידאו שברצונך להמיר לטקסט. במסך הבא, בחר שפה ובחר אשר.
- תראה ש- YouTube ייצור עבורך באופן אוטומטי תעתיק, שתוכל לערוך במסך הבא. כדי לערוך את הטקסט, בחר שכפל וערוך.
- פעולה זו תפתח תיבת דו-שיח שבה תוכל לערוך את התמלול. לאחר שתסיים לערוך, בחר בלחצן פרסם.
שים לב כיצד הטקסט חסר סימני פיסוק. מילים הן גם כל אותיות תחתית. יהיה עליך לתקן את סימני הפיסוק והרישיות באופן ידני.
באפשרותך גם להציג את התמליל לאחר פרסומו מדף הווידאו. עבור אל דף הווידאו ובחר את שלוש הנקודות בתחתית הווידאו. בחר פתח תעתיק ותראה את התמליל שמימין לסרטון.
זה תמיד רעיון טוב לעשות בדיקת דקדוק מהירה על תמלילים שנוצרו על ידי YouTube, כי הם כמעט תמיד יצטרכו קצת תיקון. אם YouTube לא הצליח ליצור כתוביות עבור וידאו מסוים, זה כנראה בגלל הסרטון שלך יש איכות שמע ירודה או בשפה שאינה נתמכת על ידי YouTube.
2. המרת סרטון YouTube לטקסט באמצעות כלי תמלול של צד שלישי
כלי תמלול אוטומטיים הם אחת הדרכים המהירות והיעילות ביותר להמיר סרטון YouTube לטקסט. אתה יכול להשתמש בהם כדי לתמלל כמעט כל דבר, החל מסרטונים ועד לתוכן שמע בלבד כמו פודקאסטים.
אבל יש רק אזהרה אחת. רוב כלי התמלול ההגונים עולים כסף. הם גובים דמי מנוי חודשיים או שנתיים, או גובים תעריף לדקה או לשעה.
אם ברצונך לקחת אחד מהכלים האלה לסיבוב לפני שתתחייב על-ידי השקעה במנוי, תוכל להשתמש בכל הכלים המציעים גירסת ניסיון. למשל, אתה יכול לנסות את Temi. זה מאפשר תמלול חינם עבור אודיו של עד 45 דקות.
- עבור אל אתר האינטרנט של Temi ובחר בלחצן בחר קובץ שמע/וידאו.
- תן Temi לעבד את הקובץ שלך. פעולה זו עשויה להימשך זמן מה, בהתאם לזמן שבו הקובץ שהעלית.
- ברגע שהוא ישלים את העיבוד, Temi תבקש את הדוא"ל שלך. התעתיק יישלח אליך בדוא"ל.
היתרון של שימוש בכלי וידאו טוב לטקסט הוא הדיוק. הם יכולים לתמלל קטעי וידאו עם קול ברור ומעט רעשי רקע עם בערך 90% (או יותר במקרים מסוימים) דיוק.
3. המרת סרטון YouTube לטקסט באמצעות עורכי וידאו
כאשר אתה משתמש בעורך וידאו ללטש את סרטון YouTube שלך, ייתכן שלעורך יש גם כלי תמלול. כמובן, לא לכל עורך וידאו יש פונקציונליות וידאו לטקסט. אבל אתה תמיד יכול להשתמש בעורך רק כדי להמיר קטעי וידאו YouTube לטקסט, או לעשות קצת יותר אם אתה כל כך רוצה.
לדוגמה, VEED כולל כלי וידאו לטקסט המאפשר לך ליצור תמלולים עבור סרטוני YouTube שלך.
- עבור אל דף הווידאו לטקסט של VEED ובחר בלחצן בחר וידאו.
- הזן את הקישור לסרטון YouTube שלך בשדה התחתון בתיבת הדו-שיח ובחר את סמל הדף בקצה השמאלי של השדה.
- תן לכלי לייבא את הווידאו. כאשר זה נעשה, יהיה עליך לבחור כתוביות אוטומטיות כדי להמשיך.
- לאחר מכן, בחר שפה שבה נמצא השמע ובחר התחל.
- במסך הבא, תראה את הכתוביות לסרטון YouTube שלך וכמה אפשרויות אחרות לעריכת וידאו, למקרה שתצטרך לעשות כמה חתכים או פיצולים בסרטון.
4. המר סרטון יוטיוב לטקסט באמצעות מסמכי Google
האם ידעת ש- Google Docs יכול גם לעזור לך להמיר סרטוני YouTube לטקסט? יש לו כלי הכתבה קולי מובנה שיכול לבצע את העבודה. עם זאת, האפשרות זמינה רק בדפדפנים מבוססי כרום כמו Google Chrome ו- Microsoft Edge.
באפשרותך להשתמש בכלי הקלדת הקול בשתי דרכים.
ראשית, באפשרותך להפעיל את תכונת ההקלדה הקולית, להפעיל את הסרטון כרגיל ולתת ל- Google Docs לעשות את השאר.
עם זאת, קיימת אפשרות כי יש כמה הפרעות ברקע או כי השמע מהדהד. כדי לתקן זאת, יהיה עליך לכוונן תחילה מספר הגדרות במחשב.
כאן נכנסת השיטה השנייה. באפשרותך לשנות את הגדרות הצליל במחשב כך שהוא יקשיב באופן פנימי לשמע מבלי שיהיה עליך להשתמש ברמקולים.
מכיוון שהשיטה הראשונה היא תת-קבוצה של השיטה השנייה, נמחיש את השיטה השנייה כאן. אם ברצונך להשתמש בשיטה הראשונה, התחל בשלב 3.
- ב- Windows 11, הקש Ctrl + I כדי להפעיל את האפליקציה הגדרות, לנווט אל המערכת > צליל > כל התקני הקול > סטריאו מיקס ובחר אפשר.
- לאחר מכן, חזור למסך הבית של הגדרות ונווט אל מערבל עוצמת הקול > של המערכת > צליל. בחר את התקן הקלט כ- Stereo Mix מהלכה הנפתחת.
בשלב זה, הצליל מכל מה שתשמיע במחשב שלך יועבר ישירות לכלי המשתמש במיקרופון שלך – Google Docs במקרה זה.
- לאחר מכן, פתח מסמך חדש של Google ובחר כלים > הקלדה קולית.
- כעת תראה סמל מיקרופון מופיע במסמך. בחר את סמל המיקרופון כאשר ברצונך ש-Google Docs יתחילו להאזין ולתמלל. לאחר מכן, הפעל את סרטון YouTube שברצונך להמיר לטקסט.
זכרו שלא תוכלו לנווט הרחק מהכרטיסיה 'מסמכים של Google' בזמן השימוש בכלי, או שהם יפסיקו לתמלל.
אם אתה משתמש בשיטת מיקס הסטריאו, תצטרך רק להפעיל את הווידאו. אבל אם אתה משתמש ברמקולים שלך, ודא שאתה לא ממקם אותם קרוב מדי או רחוק מדי מהמיקרופון.
במידת האפשר, בצע גירסת ניסיון על-ידי הקלטת מספר דקות של שמע מהרמקולים שלך מראש כדי לוודא שהקול אינו חזק או איטי מדי. אם כן, התאם את מיקום הרמקולים והמיקרופון. ככל שאיכות השמע טובה יותר, כך יהיה מדויק יותר בתעתיק.
מוכן לקרוא את הסרטונים שלך?
יש לקוות, אתה עומד להמיר קטעי וידאו YouTube שלך לטקסט באמצעות אחת השיטות האלה. אתה יכול גם לשכור מישהו לתמלל באופן ידני קטעי וידאו בשבילך, אבל זה יכול לפעמים להיות יקר וגוזל זמן רב.